This article will describe the simple steps to configure the Report Server. To build reports using SQL Server Reporting services firstly, you need to install SQL Server Reporting Services. There are two method to install it.
1 . Install it from SQL Server installation file while installing SQL Server

2. Download SQL Server Reporting Services separately and install it.
After installation of SQL server Reporting services type Reporting server configuration manager in search box and open it. Then Follow given steps below.
Steps to setup Report Server Configuration Manager
- Click on Connect and insert Server Name and Select Report Server Instance as shown below and click on Connect.


2. Then, Click on Service Account. Now you have to setup for Report Server Service Account. Here, you have two options Use built-in account and Use another account . If you choose built -in account you will get Network Service as well as Virtual Service Account in selection option. If you have domain user then you can select Use another account option and provide Domain \User Account and Password.
For my case I have selected Build in account -> Virtual Service Account. Which we can get by default.
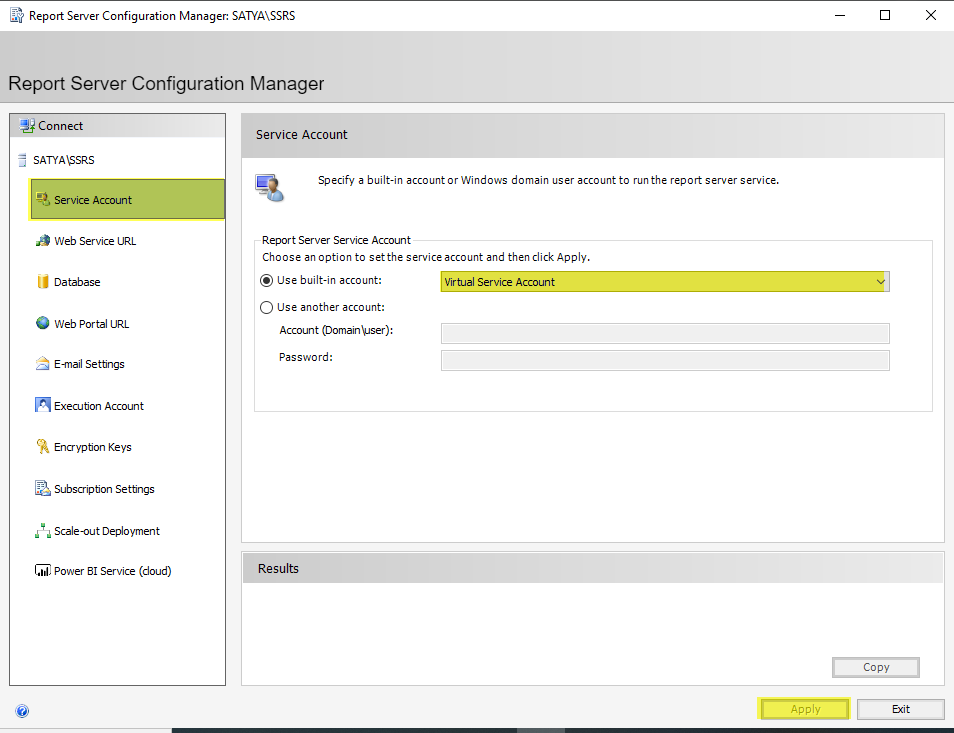
3. After that click on Webservice URL. A Report Server virtual Directory will be created by default. If you have Report Server Web Service Site then, you can use it’s IP Address, TCP Port, HTTPS Certificate and HTTPS Ports for your web service URL. For me I am choosing default values for Report Server Web Service Site identification. And click on Apply.

4. Click on Database then Click on Change Database

5. After that following screen will be appeared. Select create new report server database if you are creating report server database for first time. However, you can select choose an existing report server database if you have already installed report service. Then click Next

6. Database Server: Insert Server name, select Authentication Type as SQL Server Account, Username, Password and click Next.

7. Database: Choose Report Server as Report Server Database and click Next

8. Credential: Select Authentication Type as SQL Server Credential, insert Username and password and click Next

9. Summary: Following Summary will come and click on Next

10. It saves the setup and completes it after few seconds. Then click on finish.
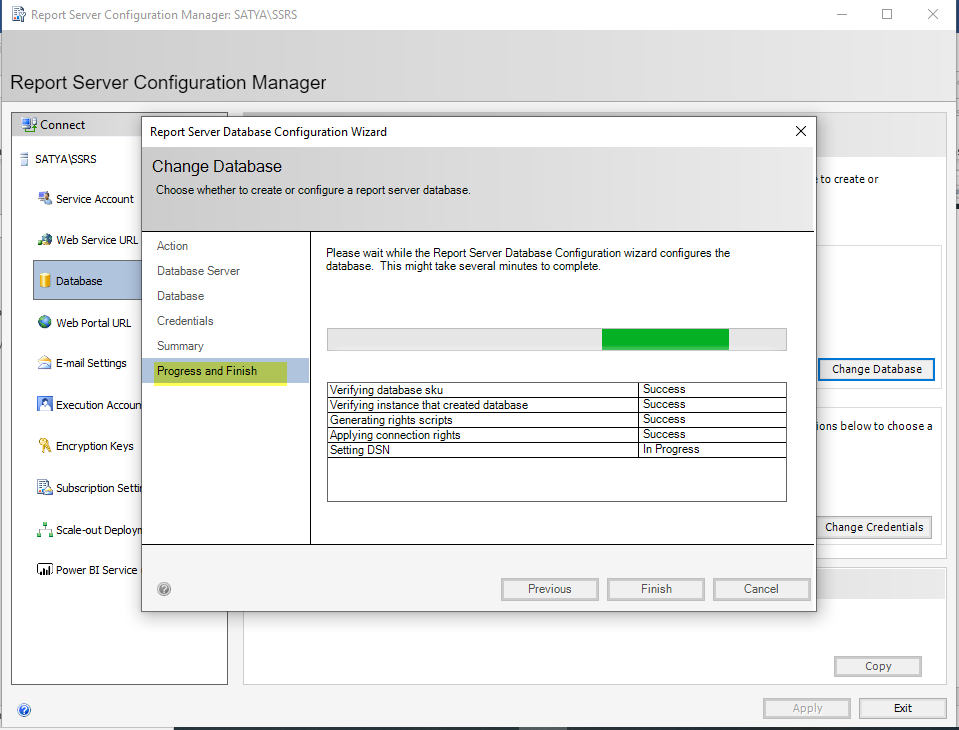
11. Click on Web portal URL. A virtual directory and url will be created by default.
12. Finally, type this web portal url in browser. SQL Server Reporting Service will open in the browser. There you can create new report or upload any existing RDL (report file) and view the report.

In this way, the Report Server is setup successfully. You can create a new report or upload any existing RDL (report file) and view the report using SQL server reporting services.
